Цели и задачи
Система информационной поддержки конкурентных закупок призвана расширить круг партнёров – поставщиков работ, услуг, оборудования и материалов для заказчиков, зарегистрированных в системе. Упрощает процедуру и сокращает сроки проведения подготовительных этапов проведения закупок.
Ведение экспертизы конкурсной документации и заявок поставщиков группой уполномоченных экспертов обеспечивает снижение риска при приобретении и гарантирует требуемое качество материалов, оборудования и услуг.
Создание прозрачной конкурентной среды для поставщиков позволяет им ориентироваться в предлагаемых другими поставщиками ценах, одновременно обеспечивая анонимность заявок, видимых для конкурентов.
Система электронных торгов создает одинаково комфортные условия участия в процедурах закупок как для близко расположенных, так и для удаленных партнеров.
Документы
Менеджер имеет возможность сохранять в системе различные документы для общего пользования. Для доступа к функции управления документами системы выберите пункт меню «Документы». Откроется окно (рис.2.58), в котором представлен список всех документов, зарегистрированных в системе.
Для прочтения или сохранения документа нажмите по его названию и нажмите кнопку «Открыть» или «Сохранить» соответственно. Для удаления документов из системы нажмите кнопку «Удалить».

Рис.2.58
Для регистрации в системе нового документа нажмите ссылку «Добавить документ». Откроется окно (рис.2.59), в котором выберите файл для загрузки. Для этого нажмите на кнопку «Обзор», найдите нужный документ в открывшемся окне поиска файлов, выделите его курсором и нажмите кнопку «Открыть». Введите описание документа в поле ввода и нажмите кнопку «Сохранить» для загрузки документа в систему. После сохранения присоединённый файл отразится в списке документов.

Рис.2.59
Категории
В окне категорий (рис.2.47) представлены все категории товаров, зарегистрированных в системе, отсортированных в алфавитном порядке.

Рис.2.47
Для редактирования названия категории щёлкните по её названию. В открывшемся окне измените название категории группы товаров и нажмите кнопку «Сохранить».
Для создания новой категории товара нажмите ссылке «Добавить». В открывшемся окне (рис.2.48) введите название категории и нажмите кнопку «Сохранить».

Рис.2.48
Мои категории
Для регистрации в системе категорий продукции, в покупке которой заинтересован заказчик, выберите пункт меню «Мои категории». В списке категорий установите флажок напротив желаемой категории и нажмите кнопку «Сохранить изменения».
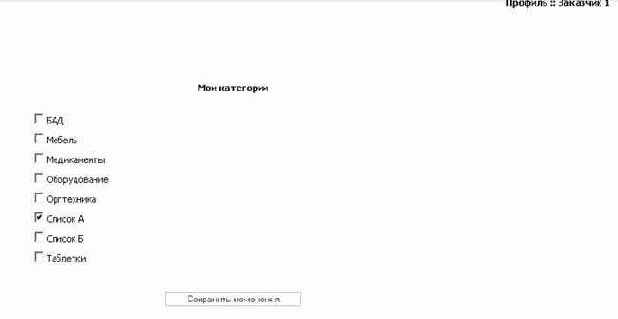
Рис. 2.13
Для просмотра и редактирования списка категорий продукции выберите пункт меню «Мои категории». В списке категорий установите флажок напротив желаемой категории и нажмите кнопку «Сохранить изменения».
Для просмотра и редактирования списка категорий продукции выберите пункт меню «Мои категории». В списке категорий установите флажок напротив желаемой категории и нажмите кнопку «Сохранить изменения».
Для регистрации в системе категорий продукции, сбытом которой занимается поставщик, выберите пункт меню «Мои категории». В списке категорий установите флажок напротив желаемой категории и нажмите кнопку «Сохранить изменения».
Начало работы
Система иенформационной поддержки конкурентных закупок включает в себя несколько профилей работы: заказчика, менеджера, поставщика, эксперта.
Заказчик – подает закупочную документацию, просматривает результаты.
Менеджер – просматривает закупочную документацию, назначает экспертов для рассмотрения документов, просматривает заявки поставщиков, назначает экспертов для рассмотрения заявок, на основании решений экспертов допускает участников на торги.
Эксперт – просматривает закупочную документацию, принимает решение о допуске участников на торги, просматривает заявки поставщиков, принимает решение о допуске заявок поставщиков на торги.
Поставщик – подает заявки на участие, просматривает ход торгов, изменяет заявки в ходе проведения торгов.
Новости системы
Для публикации новостей системы на главной странице торговой площадки выберите пункт меню «Новости системы». Откроется окно (рис.2.60), в котором представлен список всех новостей, зарегистрированных в системе. Для просмотра и изменения текста новости нажмите кнопку «Редактировать». Введите изменения в форму ввода и нажмите кнопку «Сохранить».

Рис.2.60
Для добавления новости в систему нажмите кнопку «Добавить новость». Откроется окно (рис.2.61), в котором введите название новости, её содержание и нажмите кнопку «Сохранить». После сохранения новости можно прикрепить к ней файл. Для этого нажмите ссылку «Присоединить файл».

Рис.2.61
Откроется окно, в котором с помощью кнопки «Обзор» выберите файл для загрузки. Введите описание документа в поле ввода и нажмите кнопку «Сохранить» для загрузки документа в систему.
Зарегистрированная новость автоматически отобразится в главном окне торговой площадки.
Для удаления новости нажмите кнопку «Удалить». Откроется окно (рис.2.62), в котором подтвердите удаление новости нажатием кнопки «Удалить».
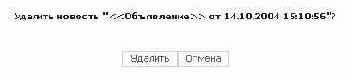
Рис.2.62
Общее описание системы
Система предназначена для информационной поддержки проведения торгов по закупкам оборудования и материалов, заказа услуг. Полное протоколирование всех действий участников торгов обеспечивает накопление информации по заказчикам и поставщикам. Формализованная часть этих данных позволяет получить характеристики партнёров, организовывать их уведомление о новых проводимых торгах и поступающих заявках. В системе осуществляется контроль за регистрируемыми документами, что обеспечивает отсутствие «забытых», «потерянных» или не завизированных экземпляров. Оптимизация действий персонала ведет к снижению количества ошибок. Системой электронных торгов предоставляется простая интуитивная отчетность.
Ограничения системы
На работу с Системой накладываются некоторые ограничения в использовании программного обеспечения.
В качестве браузера необходимо использовать Microsoft Internet Explorer (рис.1.1), начиная с версии 6.0.2800 и выше. При этом не рекомендуется использовать надстройки над Internet Explorer типа MyIE и подобных.

Рис.1.1
Для Microsoft
Internet Explorer
установите безоговорочное разрешение на исполнение скриптов. Для этого выберите в меню Сервис пункт Свойства обозревателя. Далее во вкладке Безопасность
выберите зону Интернет и нажмите кнопку «Другой». В открывшемся окне параметров безопасности установите свойства для сценариев, как показано на рис.1.2.

Рис.1.2
Далее установите разрешение на загрузку картинок. Для этого выберите вкладку Дополнительно окна Свойства обозревателя. Затем выберите пункт Мультимедиа и установите параметры для отображения рисунков, как это показано на рис.1.3.

Рис.1.3
Далее установите разрешение на прием и сохранение cookie. Для этого выберите в меню Сервис пункт Свойства обозревателя. Далее во вкладке Конфиденциальность установите параметры, как показано на рис.1.4.

Рис.1.4
При установленном Service Pack 2 в ОС Windows
XP включите сайт торговой площадки в список разрешенных для открытия всплывающих (popup) окон.
Для этого выберите в меню Сервис пункт Свойства обозревателя. Далее во вкладке Конфиденциальность установите параметр Блокирование всплывающих окон. Далее нажмите кнопку «Параметры» и включите в список разрешенных web-узлов сайт ETrade (рис.1.5).

Рис.1.5
Если для подключения компьютера или компьютерной сети к Интернету используется ПО, имеющее функции кеширующего прокси-сервера (proxy-server), в настройках установите запрет на кеширование страниц с сайта торговой площадки.
При использовании на компьютере ПО третьих фирм (не Microsoft), которое блокирует: всплывающие окна (popup-окна), куки (cookies), доступ к определенному списку сайтов, отображение графических элементов, - на страницах добавьте адрес сайта торговой площадки в список безусловно разрешенных для любых вышеперечисленных действий.
Для работы с торговой площадкой рекомендуется использовать разрешения экрана 1024*768 пикселей при глубине цвета 32 бит с окном браузера, развернутом на весь экран.
Пароль
Изменить пароль заказчика можно, выбрав пункт меню «Пароль». Откроется форма изменения пароля (рис.2.16). В поле «Старый пароль» введите ваш существующий на данный момент пароль. Для изменения введите новый пароль в поля «Новый пароль» и «Повторите пароль» и нажмите кнопку «Сохранить».

Рис. 2.16
Изменить пароль менеджера можно, нажав ссылку «Пароль». Откроется форма изменения пароля (рис.2.16). В поле «Старый пароль» введите ваш существующий на данный момент пароль. Для изменения введите новый пароль в поля «Новый пароль» и «Повторите пароль» и нажмите кнопку «Сохранить».
Для изменения пароля выберите пункт меню «Пароль». Откроется форма изменения пароля (рис.2.16), в которой следует изменить пароль и нажать кнопку «Сохранить».
Пользователи
В разделе «Пользователи» регистрируются пользователи, которые обслуживают ход торгов, но при этом в них не участвуют.
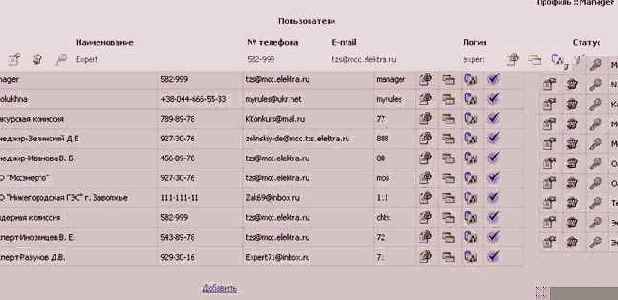
Рис.2.38
Согласно терминологии Системы пользователи системы подразделяются на следующие категории:
- Менеджеры – анализируют закупочную документацию и заявки, назначают экспертов для их рассмотрения, на основании решений которых допускают участников на торги;
- Эксперты – просматривают закупочную документацию и заявки, принимают решение об их допуске на торги;
- Члены тендерной комиссии – принимают на основании результатов торгов решение о признании какого-либо поставщика победителем.
При добавлении нового пользователя в систему очень важным является наделение его определённым набором прав, который позволит ему осуществлять свои функции.
В системе определено три группы прав:
1) обязательные права – ими наделяются все пользователи системы.
2) функциональные права – права, назначаемые в зависимости от категории пользователя, наделяющие его определённым статусом.
3) дополнительные – права, дающие возможность использование дополнительных функций системы.
К первой группе прав относятся следующие права:
- Изменение реквизитов и пароля;
- Просмотр и редактирование своих категорий.
Вторая группа подразделяется по профилям пользователей.
Профиль менеджера должен включать следующие права:
- Просмотр списка закупочной документации
- Просмотр закупочной документации
- Просмотр и редактирование категорий пользователей
- Просмотр и редактирование прав пользователей
- Просмотр и редактирование списка категорий
- Просмотр заявок
- Просмотр заявок с наименованиями поставщиков
- Ответы на вопросы по закупкам
- Просмотр результатов
- Просмотр списка заявок
- Просмотр списка пользователей
- Просмотр списка заявок
- Просмотр списка предприятий
- Просмотр текущих торгов
- Управление заявками и закупочной документацией
- Управление пользователями и предприятиями
- Управление закупками
Профиль эксперта должен включать следующие права:
- Просмотр закупочной документации
- Просмотр заявок
- Ответы на вопросы по закупкам
- Просмотр заявок с наименованиями поставщиков
- Просмотр списка заявок
- Просмотр списка закупочной документации
- Экспертиза заявок и закупочной документации
Пользователю, которого необходимо включить в тендерную комиссию, устанавливаются следующие права:
- Принятие решений о закупке
- Просмотр заявок
- Просмотр результатов
Третья группа прав включает:
- Публикация новостей;
- Резервное копирование базы данных;
- Просмотр отчётов;
- Просмотр журнала событий.
Причём в большинстве случаев дополнительные права назначаются только менеджеру, но отсутствие этих прав не влияет на работу менеджера в системе.
Для добавления нового пользователя в систему щёлкните по ссылке «Добавить». Откроется форма ввода данных о пользователе (рис.3.39). Заполнив информацию о пользователе, нажмите кнопку «Сохранить».

Рис.2.39
Для назначения прав пользователю нажмите кнопку «Права пользователя». Откроется окно (рис.2.40), в котором пометьте флажками необходимый набор прав, исходя из профиля пользователя, и нажмите кнопку «Сохранить изменения».
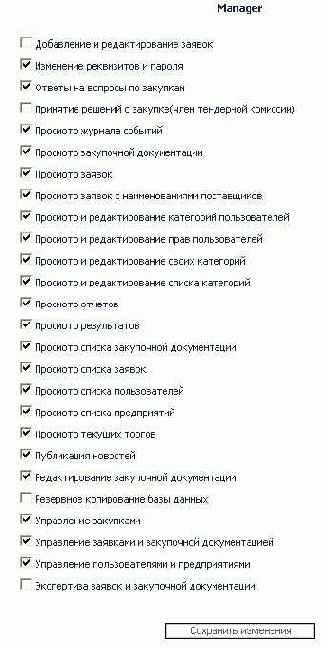
Рис.2.40
Для редактирования параметров пользователей системы нажмите кнопку «Редактировать». Откроется окно, в котором внесите изменения и нажмите кнопку «Сохранить».
Для установления/изменения пароля нажмите кнопку «Смена пароля». Откроется окно (рис.2.41), в котором введите пароль и его подтверждение и нажмите кнопку «Применить».

Рис.2.41
По умолчанию все новые пользователи системы являются заблокированными и не имеют доступа в систему. Для снятия блокировки с пользователя щёлкните по кнопке «Блокирован» в столбце «Статус». Откроется окно (рис.2.42), в котором нажмите кнопку «Подтверждаю» для снятия блокировки. При этом статус пользователя сменится на «Работает».

Рис.2.42
Для блокировки пользователя нажмите кнопку «Работает». Откроется окно (рис.2.43), в котором нажмите кнопку «Подтверждаю» для блокировки учётной записи. При этом статус пользователя сменится на «Блокирован».

Рис.2.43
Для добавления категорий товаров пользователям нажмите кнопку «Категории пользователя». Откроется окно со всеми категориями продукции (рис. 2.44), зарегистрированными в системе. Установите флажки напротив нужных категорий групп товаров и нажмите кнопку «Сохранить изменения».

Рис.2.44
Для удаления пользователя из системы щёлкните по кнопке «Удалить». Появится окно (рис.2.45), в котором введите логин пользователя, под которым он зарегистрирован в системе, и нажмите кнопку «Удалить».

Рис.2.45
Для привязки пользователя к одному или нескольким предприятиям воспользуйтесь кнопкой «Привязка к группе предприятий». Откроется окно со списком зарегистрированных в системе предприятий (рис.2.46), в котором отметьте галочками необходимые предприятия и нажмите кнопку «Сохраните изменения».
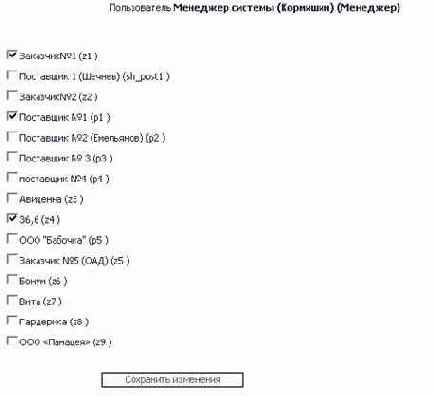
Рис.2.46
Предприятия
В разделе «Предприятия» зарегистрированы предприятия, которые непосредственно учувствуют в процессе купли-продажи товаров, а именно, заказчики и поставщики продукции.
Для администрирования предприятий, которым разрешен вход в систему электронных торгов, выберите пункт меню «Предприятия». Откроется окно списка предприятий (рис.2.49), в котором можно отфильтровать их по различным критериям.
Например, для отбора предприятий, являющихся поставщиками продукции, выберите из выпадающего списка «Поставщик» и нажмите кнопку «Найти». Для фильтрации предприятий по категориям продукции, которые они закупают/поставляют, выберите нужную категорию и нажмите кнопку «Найти».
Для поиска предприятия по названию введите в поле «Наименование» его название и нажмите кнопку «Найти».
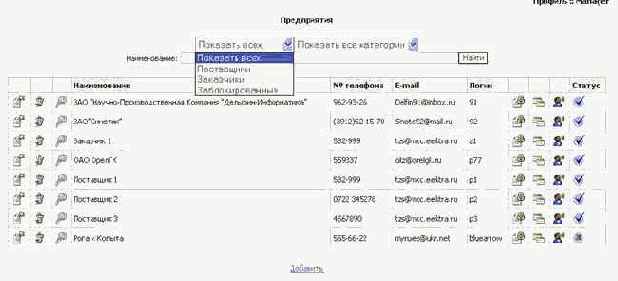
Рис.2.49
Для добавления нового предприятия в систему щёлкните по ссылке «Добавить». Откроется форма ввода информации о предприятии (рис.2.50). Заполните все поля ввода, обязательные для заполнения, и нажмите кнопку «Сохранить».

Рис.2.50
Для редактирования реквизитов предприятия нажмите кнопку «Редактировать». Откроется окно, в котором внесите изменения и нажмите кнопку «Сохранить».
Для успешной реализации своих функций в системе предприятиям поставщикам и заказчикам должен быть назначен определённый набор прав.
Предприятие-поставщик должно иметь следующий набор прав:
- Добавление и редактирование заявок
- Изменение реквизитов и пароля
- Просмотр и редактирование своих категорий
- Просмотр результатов
- Просмотр списка заявок
- Просмотр текущих торгов
Предприятию-заказчику должны быть назначены следующие права:
- Изменение реквизитов и пароля
- Просмотр закупочной документации
- Просмотр и редактирование своих категорий
- Просмотр результатов
- Просмотр списка закупочной документации
- Редактирование закупочной документации
Для назначения прав предприятию нажмите кнопку «Права пользователя». Откроется окно (рис.2.51), в котором пометьте флажками необходимый набор прав, исходя из профиля пользователя, и нажмите кнопку «Сохранить изменения».
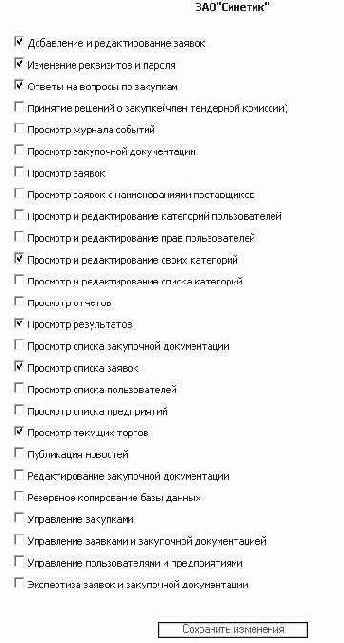
Рис.2.51
Для установления/изменения пароля нажмите кнопку «Смена пароля». Откроется окно (рис.2.52), в котором введите пароль и его подтверждение и нажмите кнопку «Применить».

Рис.2.52
По умолчанию все только что зарегистрированные предприятия системы являются заблокированными и не имеют доступа в систему. Для снятия блокировки с предприятия щёлкните по кнопке «Блокирован» в столбце «Статус». Откроется окно (рис.53), в котором нажмите кнопку «Подтверждаю» для снятия блокировки. При этом статус предприятия сменится на «Работает».

Рис.2.53
Для блокировки предприятия нажмите кнопку «Работает». Откроется окно (рис.2.54), в котором нажмите кнопку «Подтверждаю» для блокировки учётной записи. При этом статус предприятия сменится на «Блокирован».

Рис.2.54
Для добавления категорий товаров предприятиям нажмите кнопку «Категории пользователя». Откроется окно со всеми категориями продукции (рис. 2.55), зарегистрированными в системе. Установите флажки напротив нужных категорий групп товаров и нажмите кнопку «Сохранить изменения».

Рис.2.55
Для закрепления за предприятием пользователя нажмите кнопку «Прикрепить к пользователю». Откроется окно со списком пользователей системы (рис.2.56). После выбора пользователя нажмите кнопку «Сохранить изменения». Выбранному пользователю будут доступны документы (заявки, предложения) только того предприятия, к которому он прикреплен.

Рис.2.56
Для удаления предприятия из системы щёлкните по кнопке «Удалить». Появится окно (рис.2.57), в котором введите логин предприятия, под которым оно зарегистрировано в системе, и нажмите кнопку «Удалить».
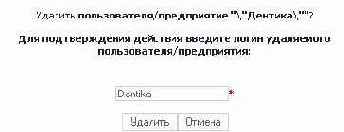
Рис.2.57
Профиль эксперта

Рис.2.65
Профиль менеджера

Административное меню (рис.2.17) – страница, показывающаяся после успешного входа в профиль менеджера. Из административного меню можно просмотреть список закупочной документации и заявок на участие, список текущих закупок, список условий поставки, список заказчиков, список категорий поставщиков и поставщиков, изменить реквизиты менеджера и его пароль для входа в систему.
Профиль поставщика

Профиль заказчика
Административное меню (рис.2.1) – страница, открывающаяся после успешного входа в профиль заказчика. Из административного меню можно:
- разместить закупочную документацию;
- просмотреть список текущих торгов с участием заказчика;
- изменить реквизиты заказчика;
- изменить пароль для входа в систему.
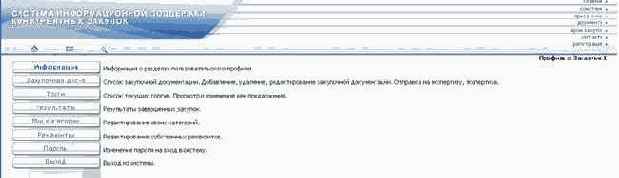
Рис. 2.1
Реквизиты
Реквизиты заказчика заносятся и редактируются в форме регистрации (рис.2.14), где отмеченные поля являются значимыми и обязательными к заполнению:
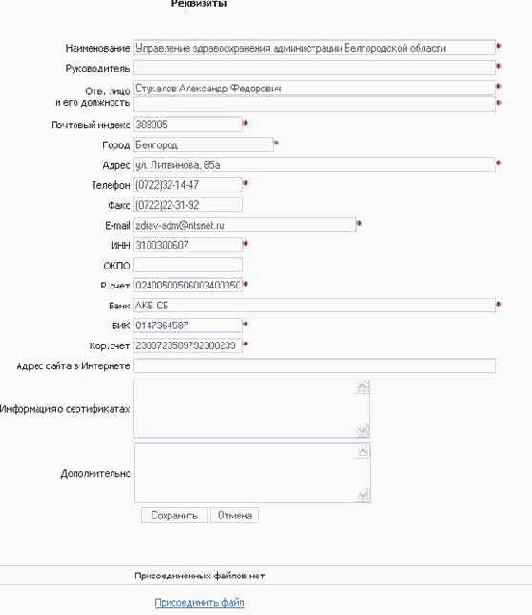
Рис. 2.14
Чтобы зафиксировать изменения в системе нажмите кнопку «Сохранить».
Для прикрепления к Вашей персональной карточке пользователя системы различных документов, необходимых для участия в процедурах закупки (устав, баланс, сертификаты и т.п.), нажмите ссылку «Присоединить файл». Откроется окно (рис.2.15), в котором с помощью кнопки «Обзор» выберите файл для загрузки. Для прикрепления документа нажмите кнопку «Сохранить».

Рис.2.15
Изменить реквизиты менеджера можно выбрав пункт меню «Реквизиты». Откроется форма ввода реквизитов менеджера (рис. 2.64). Можно отредактировать необходимые поля и записать информацию в базу данных, нажав кнопку «Сохранить».

Рис. 2.64
Изменить реквизиты эксперта можно, выбрав пункт меню «Реквизиты». Откроется форма ввода реквизитов эксперта (рис.2.70). Можно отредактировать необходимые поля и записать информацию в базу данных, нажав кнопку «Сохранить».

Рис.2.70
Изменить реквизиты поставщика можно, выбрав пункт меню «Реквизиты». Откроется форма ввода реквизитов поставщика (рис.2.82), где можно отредактировать необходимые поля и записать информацию в базу данных, нажав кнопку «Сохранить».

Рис.2.82
Результаты
В окне результатов (рис.2.10) представлен список закупок, торги по которым уже прошли. В окне отражена также информация о времени проведения торгов, о количестве заявок и минимальной сумме по заявкам участников. Для просмотра информации о результатах следует нажать ссылку «Редактировать».

Рис.2.10
При запросе цен/предложений откроется окно (рис.2.11), в котором будет представлен список участников. Список отсортирован по сумме заявок в порядке увеличения суммы. В случае одинаковых сумм выше в списке будет участник, предложивший сумму ранее.
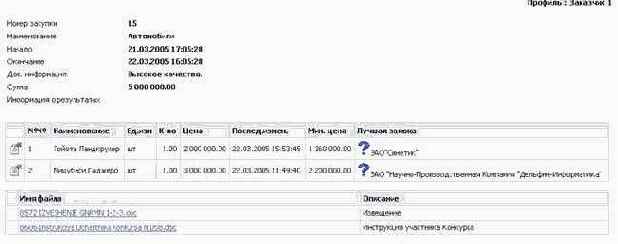
Рис. 2.11
При лотовом запросе цен/предложений откроется окно (рис.2.12), в котором будет представлен список участников по определённой заявке. В колонке «Лучшая заявка» будет отображёно название фирмы-лидера по каждой торговой позиции. Участник, отмеченный значком галочки, определен победителем в процедуре закупки.

Рис. 2.12
В окне результатов (рис.2.32) представлен список закупок, торги по которым уже прошли. В окне отражена также информация о времени проведения торгов, о количестве заявок поставщиков и минимальной сумме по заявкам. Для просмотра информации о результатах нажмите кнопку «Редактировать».

Рис.2.32
При запросе цен/предложений откроется окно (рис.2.33), в котором будет представлен список участников. Список отсортирован по сумме заявок в порядке увеличения суммы. В случае одинаковых сумм выше в списке будет участник, предложивший сумму ранее.

Рис. 2.33
Имеется возможность в спорных вопросах изменять результаты торгов. Для назначения победителем торгов другого поставщика щёлкните по значку вопроса. В открывшемся диалоговом окне (рис.2.34) нажмите на кнопку «Подтверждаю». При этом поставщик, назначенный победителем, будет поставлен в списке первым.

Рис. 2.34
При лотовом запросе цен/предложений откроется окно (рис.2.35), в котором будет представлен список участников по определённой заявке. В колонке «Поставщик с минимальной ценой» будет отображёно название фирмы-лидера по каждой торговой позиции. Участник, отмеченный значком галочки, определен победителем в процедуре закупки.

Рис. 2.35
Имеется возможность в спорных вопросах изменять результаты торгов. Для назначения победителем торгов другого поставщика необходимо щёлкнуть по ссылке «Редактировать». В открывшемся диалоговом окне (рис. 2.36) щёлкнете по значку вопроса в строке поставщика, которого вы хотите сделать победителем.

Рис.2.36
В открывшемся диалоговом окне (рис. 2.37) нажмите на кнопку «Подтверждаю». При этом поставщик, назначенный победителем, будет поставлен в списке первым.

Рис. 2.37
Результаты торгов приводятся по их окончанию, с указанием победителя торгов (для лотовых торгов победитель указан для каждой заявленной позиции).
В окне результатов торгов (рис.2.80) представлены все заявки поставщика. Для просмотра информации о результатах следует нажать ссылку «Редактировать».
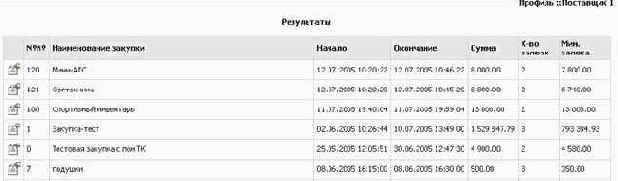
Рис. 2.80
Откроется окно (рис.2.81), в котором будет представлен список участников торгов по определённой заявке. В колонке «Лучшая заявка» будет отображёно название фирмы-лидера. Если фирма отмечена значком вопроса, то это означает, что победитель не был определён. Если значком галочки, то победитель был назначен.
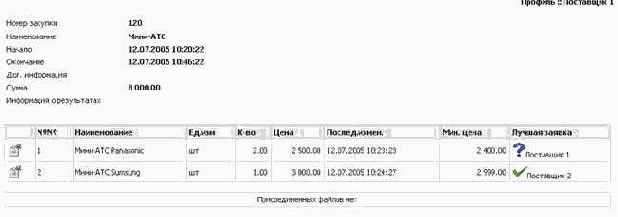
Рис.2.81
Создать заявку
В окне создания новой заявки (рис.2.75) представлен список закупок, по которым можно создать заявку. Для просмотра закупки нажмите кнопку «Просмотр». Откроется окно свойств закупки.
Для создания заявки нажмите ссылку «Создать заявку».

Рис.2.75
Заявка создается копированием свойств, указанных в закупочной документации, и товарных позиций. Откроется форма для просмотра свойств заявки (рис.2.76).

Рис.2.76
Поставщик может добавить от себя комментарий и затем отправить заявку на экспертизу, нажав кнопку «Отправить».
Торги
Для просмотра списка текущих торгов выберите пункт меню «Торги». В списке текущих торгов (рис.2.28) показываются закупки, прошедшие экспертизу и выставленные на торги, проходящие на данный момент.

Рис.2.28
Для добавления горячих новостей, которые автоматически будут отражены в окне торгов, нажмите кнопку «Горячие новости».
В открывшемся окне (рис.2.29) можно отредактировать существующие, а также добавить новые сообщения. Для редактирования новости нажмите кнопку «Редактировать», внесите изменения и нажмите кнопку «Сохранить».
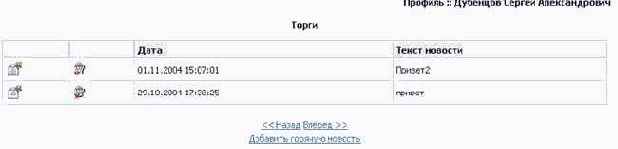
Рис. 2.29
Для создания нового сообщения нажмите ссылку «Добавить горячую новость». В окне добавления (рис.2.30) в качестве даты новости будет отражено текущее время. Введите текст новости в поле формы и нажмите кнопку «Сохранить».

Рис.2.30
Ход торгов, так же как и динамику изменения заявок можно просмотреть, нажав ссылку «Просмотр».
Откроется окно с информацией о закупке и списком заявок от поставщиков (рис.2.31). Данные в окне обновляется автоматически один раз в 10 секунд.

Рис.2.31
По окончании торгов закупка переводится в архив системы и скрывается из общего списка закупок заказчика.
Вопросы по закупкам
Для просмотра списка вопросов по закупкам, а также ответов на них, выберите пункт меню «Вопросы по закупкам».

Рис.2.26
Для регистрации ответа на вопрос нажмите кнопку «Ответить на вопрос» в строке вопроса.

Рис.2.27
В открывшемся окне создания вопроса в поле «Ответ» введите ответ на вопрос и нажмите кнопку «Сохранить».
Организация электронных торгов значительно повышает
Организация электронных торгов значительно повышает их эффективность. Повышение производится за счёт:
Ú подготовки закупочной документации, заявок на участие и их выставления - с привычного рабочего места;
Ú управляемой продолжительности торгов, позволяющей подготовить максимально проработанные торговые предложения;
Ú on-line
наблюдения за ходом торгов, с возможностью корректировки поданных заявок, учитывая меняющиеся условия;
Ú жестко установленных единых для всех правил поставки и критериев качества предлагаемых материалов, товаров и услуг.
Система электронных торгов существенно снижает потерю времени и финансовые затраты на:
– поиск партнёров-поставщиков, установление контактов;
– сбор предложений под конкретный заказ;
– организацию торгов и оповещение о проводимых торгах через средства массовой информации.
Заявки
В списке текущих заявок отображаются заявки, отправленные на экспертизу. Просмотреть заявку можно, нажав ссылку «Редактировать». Откроется форма (рис.2.23), в которой показываются свойства закупочной документации, заявки, список товарных позиций и список экспертов с решениями.
При наличии у менеджера прав на просмотр отчёта об изменении цены на товарную позицию, он может сгенерировать его, нажав кнопку «Отчёт».

Рис.2.23
После рассмотрения экспертами статус заявки изменяется: в случае одобрения - на «Одобрена», в случае отклонения - на «Отклонена». По итогам экспертизы менеджер может либо допустить заявку на торги кнопкой «Отправить на торги», либо вернуть заявку поставщику кнопкой «Вернуть на доработку».
В списке заявок отображаются все заявки поставщика, отсортированные в обратном порядке по дате создания (рис.2.72). Поставщик может просмотреть и изменить свойства заявки и товарные позиции, нажав ссылку «Редактировать».
Рис.2.71

Рис.2.72
Если заявка имеет статус «Редактируется», то пользователь может исправить все значения, кроме количества согласно своей заявке (указав в комментариях дополнительную информацию, например, пояснения при изменении наименования товарной позиции).
Если же заявка имеет статус «Допущено к торгам», то к изменению доступны только цена по каждой торговой позиции и стоимость доставки. Заявка со статусом «Торги завершены» предоставляется только для просмотра.
После редактирования заявки для отправки его на экспертизу нажмите кнопку «Отправить на экспертизу». После этого статус заявки изменится на «На экспертизе».
Просмотреть заявку можно, нажав ссылку «Редактировать». Откроется форма (рис.2.36), в которой показываются свойства закупочной документации, заявки, список товарных позиций и список экспертов с решениями.

Рис.2.73
Поставщик может задать вопрос по закупке, воспользовавшись соответствующей ссылкой. В открывшемся окне введите вопрос и нажмите кнопку «Сохранить».

Рис.2.74
Закупки
В списке закупок показываются все закупки, когда-либо проводившиеся в системе. Список отсортирован закупок в обратном порядке по дате начала проведения торгов.
В соответствии с терминологией торговой площадки, в системе предусмотрено четыре типа запросов цен/предложений – стандартный, лотовый, с подсчетом по баллам, лотовый с дискретным снижением и один вид конкурса – открытый одноэтапный.
Запрос цен/предложений – заявки создаются в соответствии с закупочной документацией. Поставщик может изменять наименование товарной позиции и ее стоимость при создании заявки. В ходе торгов изменяется только цена товарных позиций. Победитель торгов определяется исходя из минимальной цены заявки или по наилучшим условиям в целом по закупочной документации.
Запрос цен/предложений лотовый – заявки создаются путем выбора товарных позиций из позиций закупочной документации. Поставщик может изменять наименование товарной позиции и ее стоимость при создании заявки. В ходе торгов изменяется только цена товарных позиций. Победители определяются исходя из минимальной цены товарной позиции по отдельным позициям.
Запрос цен/предложений с подсчетом по баллам – заявки создаются в соответствии с закупочной документацией. Поставщик может изменять общую сумму заявки и процент товарного кредита, только в ходе торгов и в соответствии с дискретным шагом в процентах. За изменение цены и процента кредита начисляются или списываются определенное количество баллов. Шаг изменения в % и количество баллов указывается менеджером торгов в форме свойств закупки при выборе типа торгов «С подсчетом по баллам».
Запрос цен/предложений с дискретным снижением - заявки создаются в соответствии с закупочной документацией. Поставщик может изменять общую сумму заявки и цены на товарные позиции только в ходе торгов и в соответствии с дискретным шагом в процентах. Уровень снижения цены определяется в зависимости от принадлежности цены к определённому диапазону цен, которому соответствует шаг снижения. Диапазоны цен и шаг снижения по ним указывается менеджером торгов в свойствах закупки.
Конкурс - заявки создаются в соответствии с закупочной документацией. Поставщик может изменять общую сумму заявки и цены на товарные позиции только в ходе переторжки. Информация о поданных поставщиками заявках остается скрытой до момента «вскрытия конвертов», после чего заявки отправляются на экспертизу.
Всем типам закупок, кроме типа «Конкурс», можно назначить дополнительные атрибуты:
· Пролонгированные
· Голландский аукцион
· Отключить предквалификацию
Назначение атрибута «Пролонгированные» означает, что по окончании времени торгов происходит продление торгов на время, указанное в параметрах закупки. Если в течение этого времени в ходе торгов происходили изменения цен товарных позиций, то торги пролонгируются на тот же период времени. В противном случае, торги считаются завершёнными.
«Голландский аукцион» предполагает автоматическую отправку подаваемых поставщиками заявок на торги без проведения предварительной экспертизы. При этом подача заявок поставщиками возможна лишь с момента начала аукциона. При установлении атрибута «Голландский аукцион» обязательным является установление атрибута «Отключить предквалификацию». Особенностью аукциона является ограничение его продолжительности - не более 30 дней.
Отметка флажка «Отключить предквалификацию» дает возможность заявкам миновать процесс экспертизы и отправляться сразу на торги.
Имеется возможность фильтрации списка закупок по временному признаку. К новым закупкам относятся те, торги по которым ещё не начались. Текущие – закупки, торги по которым ещё не закончены и идут в настоящее время. Архивными являются тендеры, торги по которым уже завершены.
Для фильтрации списка тендеров выберите нужный фильтр и нажмите кнопку «Найти».

Рис.2.24
Можно просмотреть свойства закупки, нажав на кнопку «Редактировать». Откроется форма редактирования свойств закупки.В этой форме можно изменить сроки приема заявок от поставщиков, вид закупки и сроки проведения торгов.
Изменения фиксируются кнопкой «Сохранить».
Для просмотра всех заявок, которые поступали по закупке, нажмите кнопку «Заявки». Откроется окно со списком товарных позиций (рис. 2.25), в котором можно просмотреть все зарегистрированные заявки, в том числе и удалённые. Для этого в выпадающем списке выберите критерий для поиска заявки и нажмите кнопку «Показать».

Рис.2.25
Если заявка была зарегистрирована, то в таблице будет отражена информация о заявке. В противном случае, в таблице отразятся только товарные позиции закупочной документации.
Для просмотра списка поставщиков, которые подали заявки для участия в торгах, нажмите кнопку «Участники».
Закупочная документация
Для создания закупочной документации выберите пункт меню «Закупочная док-я». Откроется окно (рис.2.2), в котором будет отражен список документации для Ваших закупок, зарегистрированных в системе. Для оформления новой документации щёлкните по ссылке «Добавить» в нижней части списка.
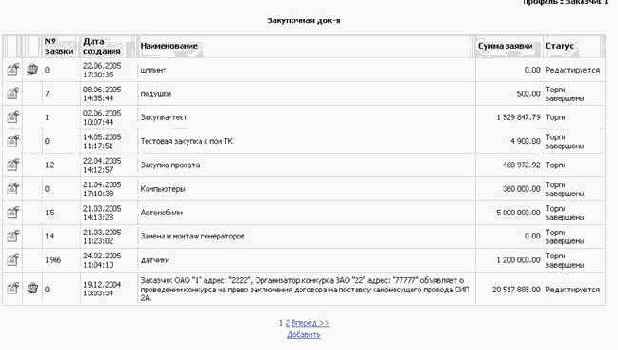
Рис. 2.2
Внимание! Все списки в системе выводятся по 20 строк на странице, для навигации по страницам используются ссылки «<<Назад» и «Вперед>>».
В открывшейся форме (рис.2.3) заполните все поля ввода данных соответствующими значениями, выберите категории поставщиков, выберите из списка условия поставки и зарегистрируйте Вашу информацию нажатием кнопки «Сохранить».

Рис.2.3
После этого откроется форма для редактирования документации (рис.2.4), включающая в себя добавление товарных позиций, категорий и комментариев.
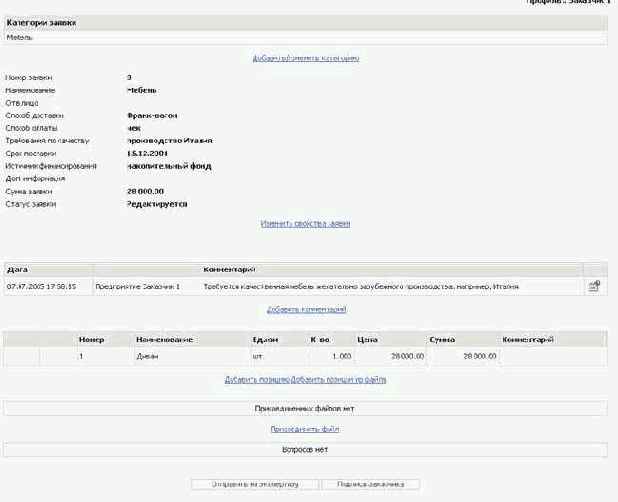
Рис.2.4
Для добавления категорий продукции, которые вы желаете приобрести, щелкните по ссылке «Добавить/Изменить категорию». Откроется форма (рис.2.5) со списком категорий. Для добавления категории установите флажок напротив названия категории. Затем нажмите кнопку «Сохранить изменения». Выбранные категории отразятся в списке категорий.

Рис. 2.5
Для изменения свойств документации щёлкните по ссылке «Изменить свойства». В открывшемся окне редактирования внесите необходимые изменения и нажмите кнопку «Сохранить».
Для добавления комментария к документации щёлкните по ссылке «Добавить комментарий». В открывшемся окне добавления комментария (рис.2.6) введите текст комментария и нажмите кнопку «Сохранить».

Рис.2.6
При создании документации обязательным условием является указание товарных позиций, по которым будет осуществляться покупка товаров.
Добавление товарных позиций может осуществляться несколькими способами:
1. Добавить позицию вручную.
Для добавления позиции щёлкните по ссылке «Добавить позицию». В открывшемся окне (рис.2.7) заполните поля ввода данных соответствующими значениями: Наименование товарной позиции, единицы измерения, стоимость единицы, количество.
В списке закупочной документации отображаются документы от заказчиков, отправленные менеджером на экспертизу.

Рис.2.66
Просмотреть документацию можно, нажав ссылку «Редактировать». Откроется форма, в которой отражаются свойства документа и список товарных позиций. Эксперт может добавить комментарий к документу, щелкнув по ссылке «Добавить комментарий» и заполнив поле «Комментарий». Для сохранения изменений нажмите кнопку «Сохранить».
Далее можно изменить статус документации: в случае согласия нажмите кнопку «Одобрить», в случае несогласия - «Отклонить».
Журнал событий
В журнале событий менеджер может просмотреть все события, произошедшие в системе. События отсортированы по времени в порядке убывания (рис.2.63).
Для просмотра журнала событий за определённый период введите временной интервал и нажмите кнопку «Показать».
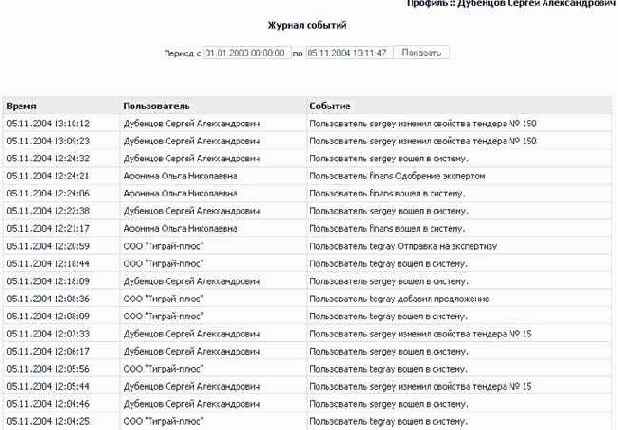
Рис.2.63